Как проверить сетевое соединение
Для комфортной работы в интернете важны скорость и стабильность сетевого соединения. Иногда с подключением к сети возникают неполадки — в результате долго скачиваются файлы или не загружаются страницы.
Чтобы узнать, почему появилась проблема, проверьте доступ к интернету и запустите сетевые утилиты.
- Нажмите .
- В окне Параметры выберите Сеть и Интернет.
- В блоке Дополнительные сетевые параметры нажмите Средство устранения сетевых неполадок.
- Следуйте инструкции на экране.
- Нажмите .
- Следуйте инструкции на экране.
- На панели задач нажмите значок
 и наберите в поисковой строке
и наберите в поисковой строке командная строкаилиcmd.exe. Нажмите Enter. - Введите в окне команду
ping <адрес сайта> -n 10и нажмите Enter.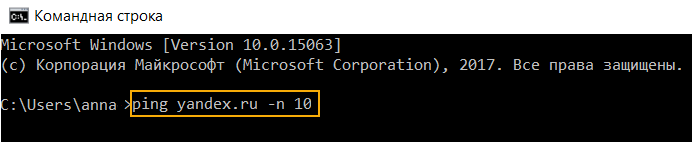
- Чтобы скопировать информацию, выделите текст левой кнопкой мыши и нажмите Enter.
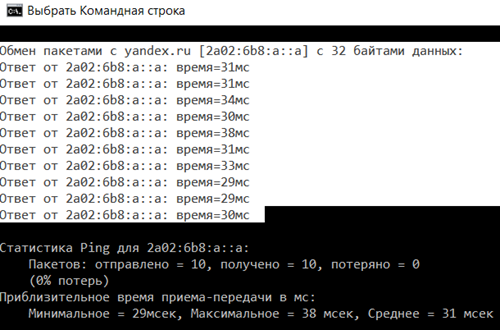
Скопированный текст можно вставить (Ctrl + V) в текстовый файл или письмо.
- На панели задач нажмите значок
 и наберите в поисковой строке
и наберите в поисковой строке командная строкаилиcmd.exe. Нажмите Enter. - Введите в окне команду
pathping <адрес сайта> -n 10и нажмите Enter.
- Чтобы скопировать информацию, выделите текст левой кнопкой мыши и нажмите Enter.

Скопированный текст можно вставить (Ctrl + V) в текстовый файл или письмо.
- На панели задач нажмите значок
 и наберите в поисковой строке
и наберите в поисковой строке панель управления. Запустите приложение. - В окне выберите .
- Отметьте пункт Клиент Telnet и нажмите OK.
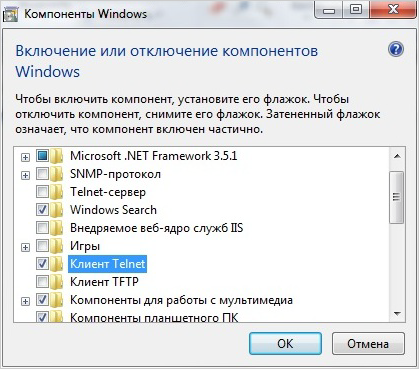
- На панели задач нажмите значок
 и наберите в поисковой строке
и наберите в поисковой строке командная строкаилиcmd.exe. Нажмите Enter. - В открывшемся окне введите
telnet <адрес сайта> 25и нажмите Enter.
- Чтобы скопировать информацию, выделите текст левой кнопкой мыши и нажмите Enter.

Скопированный текст можно вставить (Ctrl + V) в текстовый файл или письмо.
- Ipconfig — узнать IP-адрес, маску подсети и другие сетевые настройки;
- Getmac — просмотреть подключения к сети, сетевые адаптеры и их физические адреса;
- Tracert — получить цепочку узлов, через которые проходит IP-пакет.
- На панели задач нажмите значок
 и наберите в поисковой строке
и наберите в поисковой строке командная строкаилиcmd.exe. Нажмите Enter. - В открывшемся окне введите:
ipconfig/all— для Ipconfig;getmac/v— для Getmac;tracert <адрес сайта>— для Tracert.
- Нажмите Enter.
- Чтобы скопировать информацию, выделите текст левой кнопкой мыши и нажмите Enter.
Скопированный текст можно вставить (Ctrl + V) в текстовый файл или письмо.
- Перейдите в меню Пуск и наберите в поисковой строке
командная строкаилиcmd.exe. Запустите приложение. - Введите в окне команду
ping <адрес сайта> -n 10и нажмите Enter.
- Чтобы скопировать информацию, в любом месте открытого окна нажмите правой кнопкой мыши и выберите Выделить все. Затем нажмите Enter.
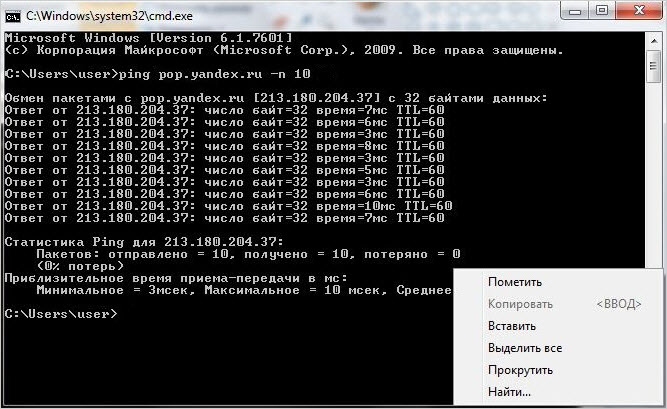
Скопированный текст можно вставить (Ctrl + V) в текстовый файл или письмо.
- Перейдите в меню Пуск и наберите в поисковой строке
командная строкаилиcmd.exe. Запустите приложение. - Введите в окне команду
pathping -n <адрес сайта>и нажмите Enter.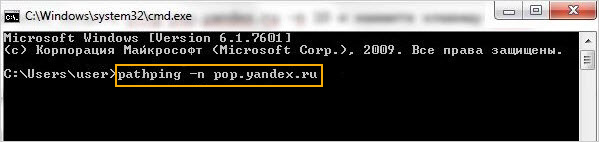
- Чтобы скопировать информацию, в любом месте открытого окна нажмите правой кнопкой мыши и выберите Выделить все. Затем нажмите Enter.
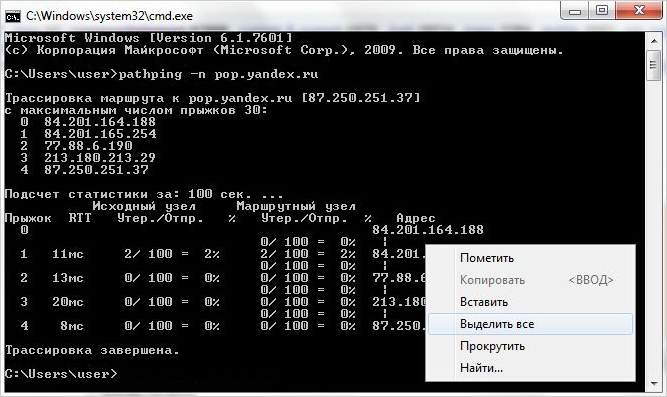
Скопированный текст можно вставить (Ctrl + V) в текстовый файл или письмо.
- Перейдите в меню Пуск и наберите в поисковой строке
включение или отключение компонентов Windows. Запустите приложение. - Отметьте пункт Клиент Telnet и нажмите OK.
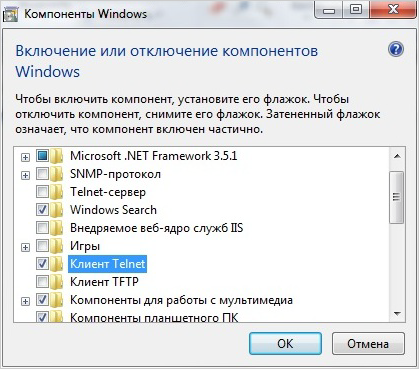
- Перейдите в меню Пуск и наберите в поисковой строке
командная строкаилиcmd.exe. Запустите приложение. - В открывшемся окне введите
telnet <адрес сайта> 25и нажмите Enter.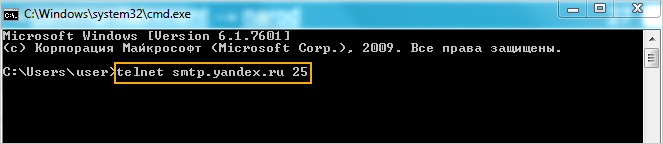
- Чтобы скопировать информацию, в любом месте окна нажмите правой кнопкой мыши и выберите Выделить все. Затем нажмите Enter.
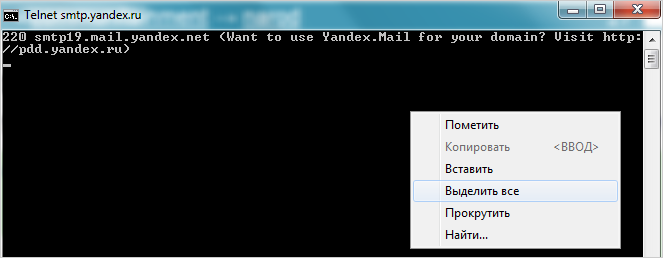
Скопированный текст можно вставить (Ctrl + V) в текстовый файл или письмо.
- Ipconfig — узнать IP-адрес, маску подсети и другие сетевые настройки;
- Getmac — просмотреть подключения к сети, сетевые адаптеры и их физические адреса;
- Tracert — получить цепочку узлов, через которые проходит IP-пакет.
- Перейдите в меню Пуск и наберите в поисковой строке
командная строкаилиcmd.exe. Запустите приложение. - В открывшемся окне введите:
ipconfig/all— для Ipconfig;getmac/v— для Getmac;tracert <адрес сайта>— для Tracert.
- Нажмите Enter.
- Чтобы скопировать информацию, в любом месте окна нажмите правой кнопкой мыши и выберите Выделить все. Затем нажмите Enter.
Скопированный текст можно вставить (Ctrl + V) в текстовый файл или письмо.
- В поиске Spotlight (⌘ + Пробел) введите
терминали нажмите Enter. - В открывшемся окне введите
ping -с 10 <адрес сайта>и нажмите Enter.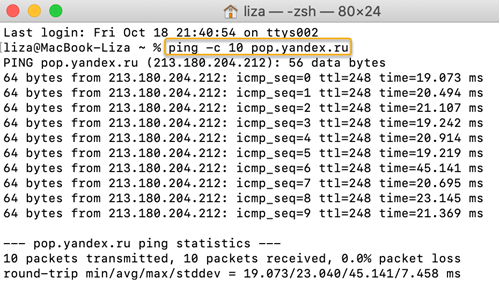
- Чтобы скопировать информацию, выделите текст (⌘ + A) и скопируйте его (⌘ + C).
Теперь текст можно вставить (⌘ + V) в текстовый файл или письмо.
- В поиске Spotlight (⌘ + Пробел) введите
терминали нажмите Enter. - В открывшемся окне введите
traceroute -n <адрес сайта>и нажмите Enter.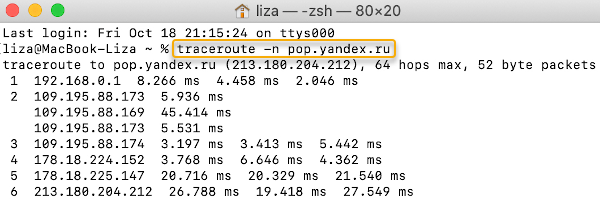
- Чтобы скопировать информацию, выделите текст (⌘ + A) и скопируйте его (⌘ + C).
Теперь текст можно вставить (⌘ + V) в текстовый файл или письмо.
- В поиске Spotlight (⌘ + Пробел) введите
терминали нажмите Enter. - В открывшемся окне введите команду
/usr/bin/ruby -e "$(curl -fsSL https://raw.githubusercontent.com/Homebrew/install/master/install)", чтобы установить менеджер пакетов Homebrew. - Нажмите Enter и дождитесь конца установки.
- Введите команду
brew install telnetи нажмите Enter. - В поиске Spotlight (⌘ + Пробел) введите
терминали нажмите Enter. - В открывшемся окне введите
telnet <адрес сайта> 25и нажмите Enter.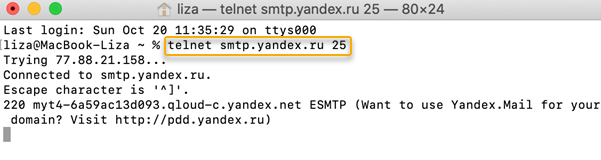
- Чтобы скопировать информацию, выделите текст (⌘ + A) и скопируйте его (⌘ + C).
Теперь текст можно вставить (⌘ + V) в текстовый файл или письмо.
Запустите средство устранения сетевых неполадок:
Подробнее см. в статье "Устранение проблем с подключением к Wi-Fi".
Запустите средство устранения сетевых неполадок:
Подробнее см. в статье "Устранение проблем с подключением к Wi-Fi".
Используйте программу «Беспроводная диагностика».
Подробнее см. в статье "Устранение проблем с подключением к Wi-Fi".
Получите информацию для диагностики сети с помощью утилит Ping, PathPing/Traceroute и Telnet:
Утилита Ping определяет время задержки между запросом на сервер и ответом, а также потерю пакетов данных. Чем меньше время приема-передачи и количество потерянных пакетов, тем быстрее откроется веб-страница или загрузится фильм.
Чтобы проверить сетевое соединение:
Утилита PathPing поможет определить, на каком промежуточном узле сети задерживаются или теряются пакеты данных.
Чтобы проверить промежуточные узлы сети:
Утилита Telnet позволит проверить, есть ли у компьютера права на подключение к серверу.
Установите клиент Telnet:
Проверьте доступ к серверу:
Выберите утилиту в зависимости от цели:
Утилита Ping определяет время задержки между запросом на сервер и ответом, а также потерю пакетов данных. Чем меньше время приема-передачи и количество потерянных пакетов, тем быстрее откроется веб-страница или загрузится фильм.
Чтобы проверить сетевое соединение:
Утилита PathPing поможет определить, на каком промежуточном узле сети задерживаются или теряются пакеты данных.
Чтобы проверить промежуточные узлы сети:
Утилита Telnet позволит проверить, есть ли у компьютера права на подключение к серверу.
Включите клиент Telnet:
Проверьте доступ к серверу:
Выберите утилиту в зависимости от цели:
Утилита Ping определяет время задержки между запросом на сервер и ответом, а также потерю пакетов данных. Чем меньше время приема-передачи и количество потерянных пакетов, тем быстрее откроется веб-страница или загрузится фильм.
Чтобы проверить сетевое соединение:
Утилита Traceroute поможет определить, на каком промежуточном узле сети задерживаются или теряются пакеты данных.
Чтобы проверить промежуточные узлы сети:
Утилита Telnet позволит проверить, есть ли у компьютера права на подключение к серверу.
В macOS High Sierra 10.13 и выше программа Терминал не включает утилиту Telnet.
Чтобы установить утилиту:
Чтобы проверить доступ к серверу:

